
The CXTM Notifications feature provides an intuitive GUI to easily enable both email and Webex notifications for many events of interest that occur in your project, such as when a test case state changes (i.e. from the Initial state to a Passed or Failed state), when a job file has completed, when a new test case result is added, and many more. Later, in the NetDevOps section of the lab, you will configure a CI/CD pipeline to run the batches that you just created in the previous section. To receive notifications when your test cases are run through the pipeline, you will enable Notifications for Batch Updates on your CXTM project's Notifications page.
An LTROPS-2711 - CXTM Notifications Webex space has already been created for you and will be used to receive notifications from your project. In the next steps, you will complete the CXTM configuration needed to enable Notifications when your batches complete their runs.
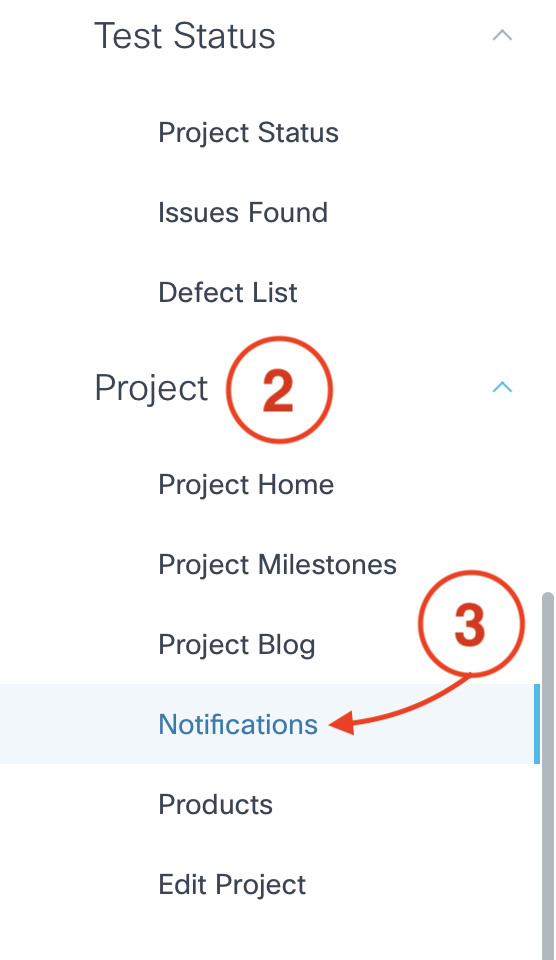
From your project's Notifications page:
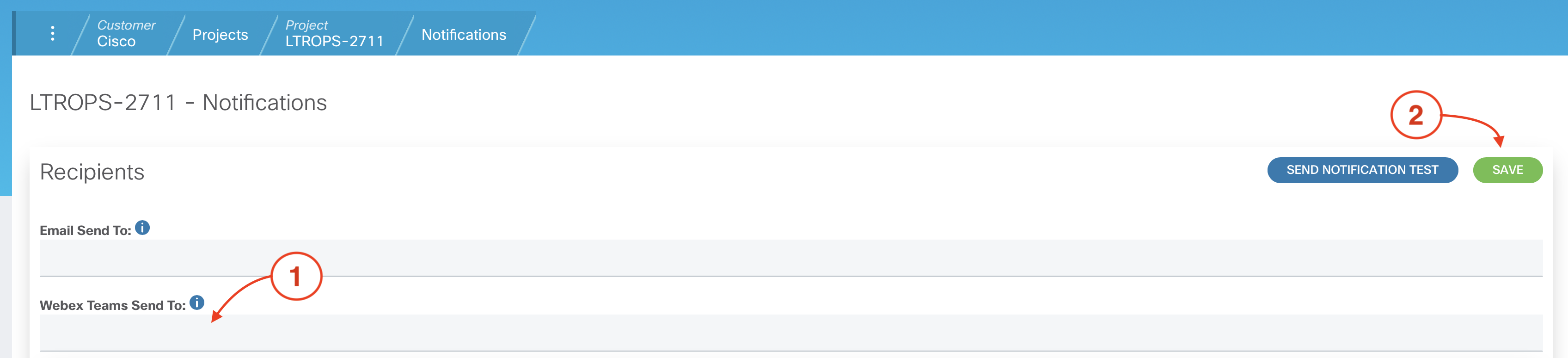
NOTE: Be sure to click the SAVE button before proceeding to the next step.
From your project's Notifications page:
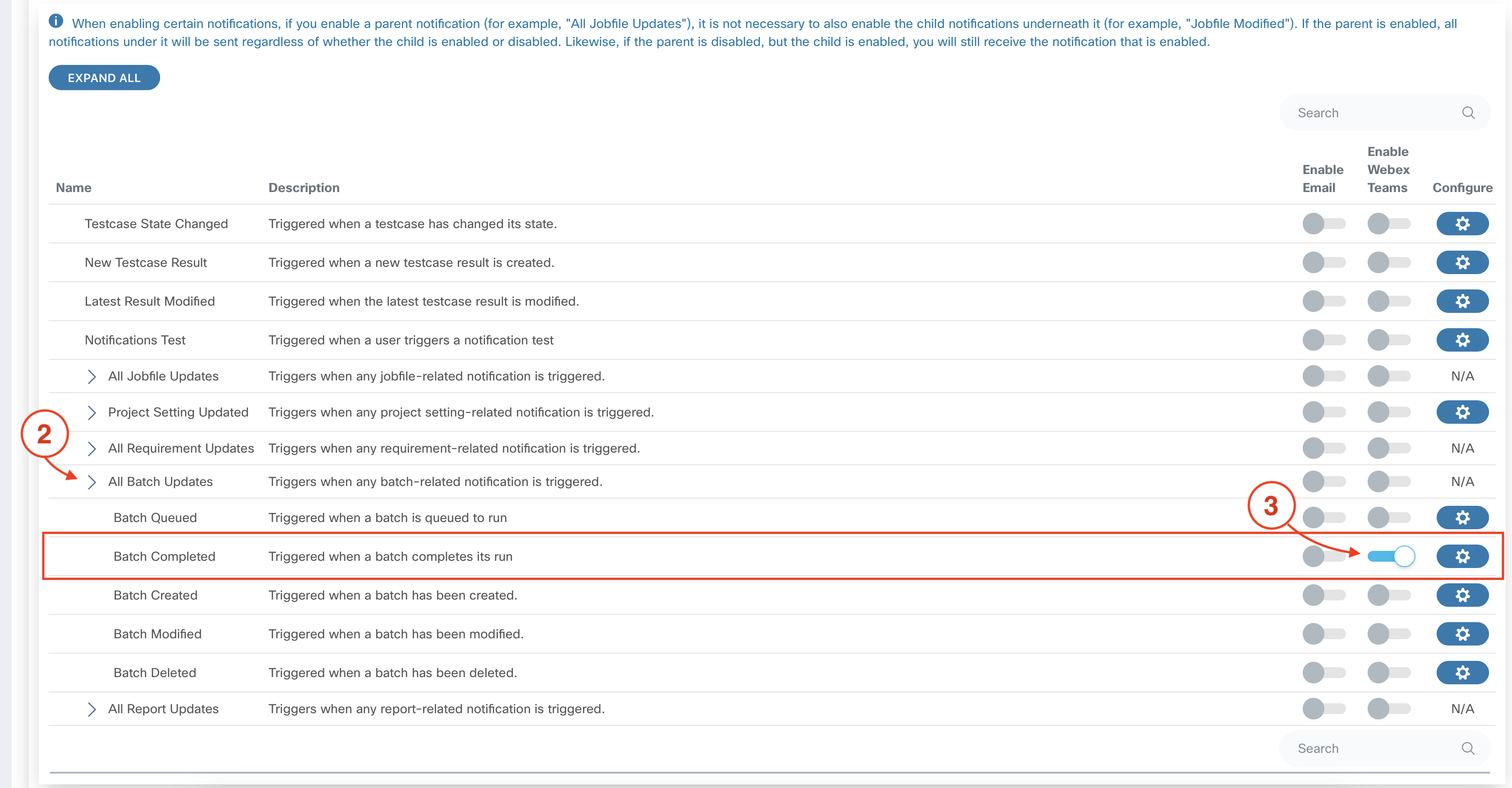
CXTM uses Jinja2 templating to allow you to customize the content of your notifications.
You will modify the Batch Completed event notification Template Subject to include the username of the user who ran the batch. This will help you to easily identify who (which pod#) ran the batch when you receive the notification in the Webex space.
From your project's Notifications page:
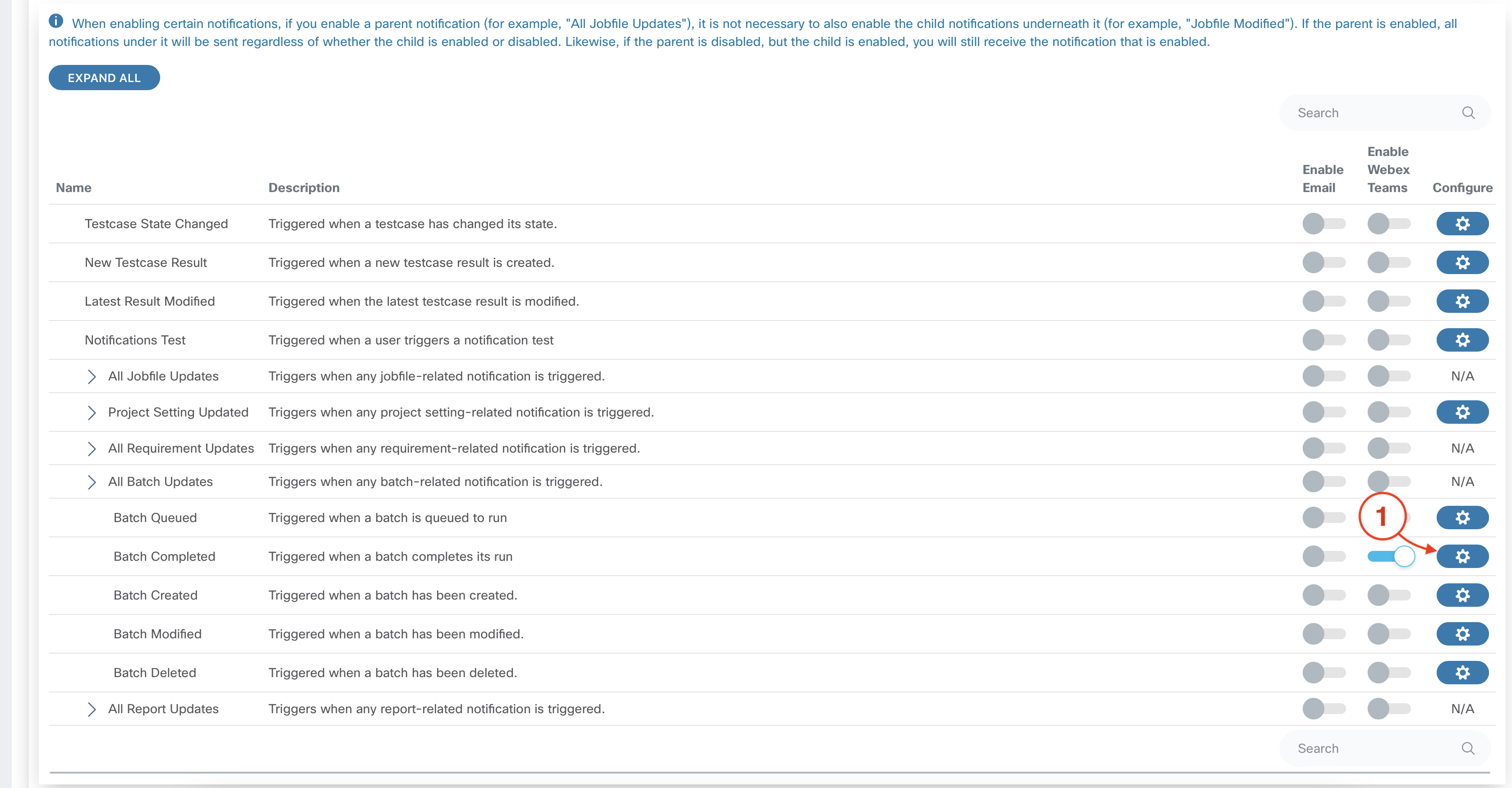
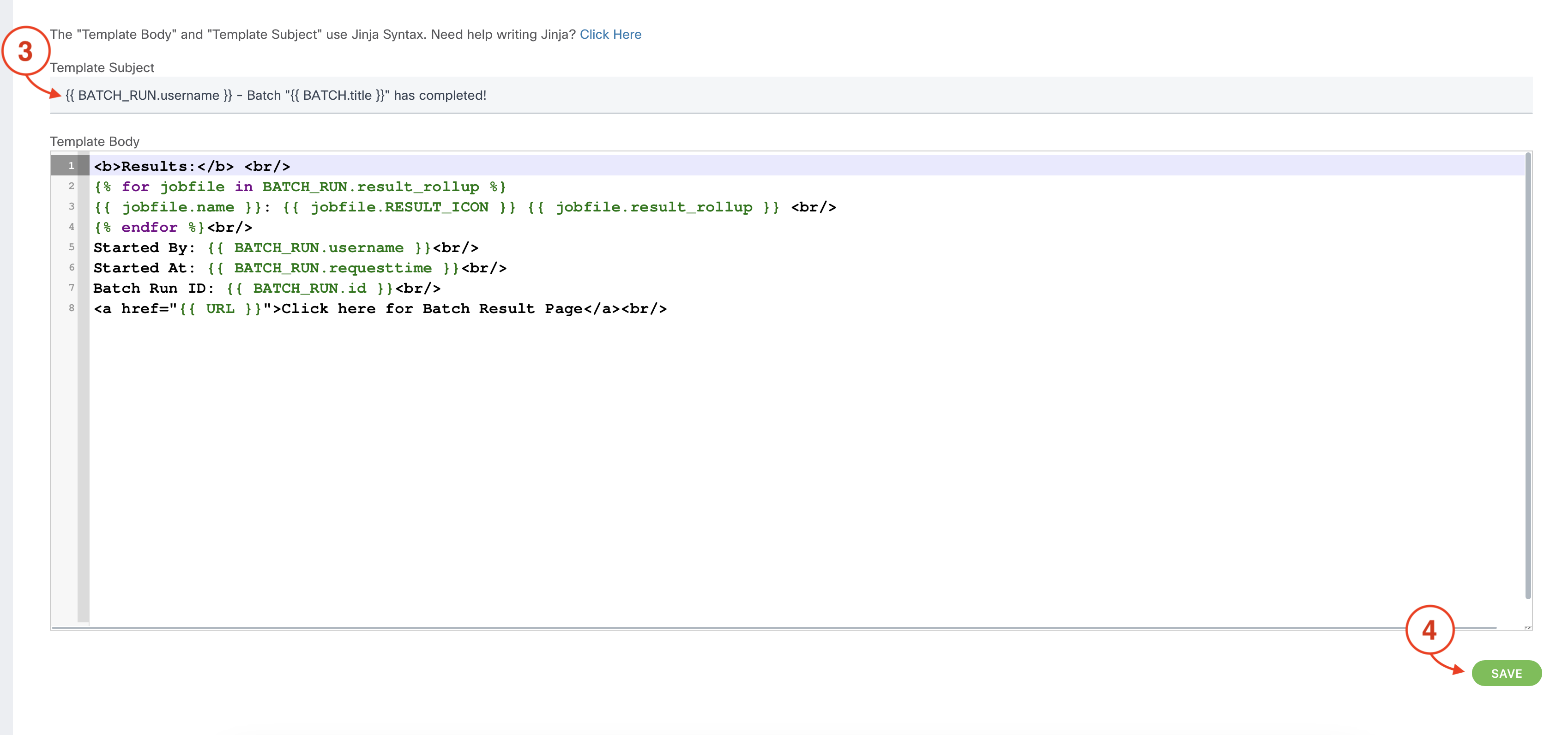
With Batch Completed notifications now enabled, you will be able to view the Webex notifications in real time as your batches complete their runs in the pipeline later in the lab. The particular Webex bot used in this lab provides real time notifications with an itemized view of the batch results, including the individual test case results and a direct link to your project's Batch Result page. With CXTM's APIs, however, a more robust ChatOps application could be employed to provide more bidirectional interactions with CXTM to trigger test case execution, query results, etc.
Continue to the next section to configure your CI/CD pipeline.